With the April 2018 Update which takes us to v1803, Microsoft has finally given us greater control of our data and account. They have added plenty of options for us regarding privacy settings and you'll want to familiarize yourself with them
Set app permissions
Previously, you could set app permissions for the types of information an app could access on your system, including your location, camera, microphone and files, but you needed to dig deep within privacy settings to find it. Now, you can peruse a handy list of your installed apps and set permission for each app. Go to Settings > Apps > Apps & features, select an app, click Advanced options, and use the toggle switches to set an app's permissions.
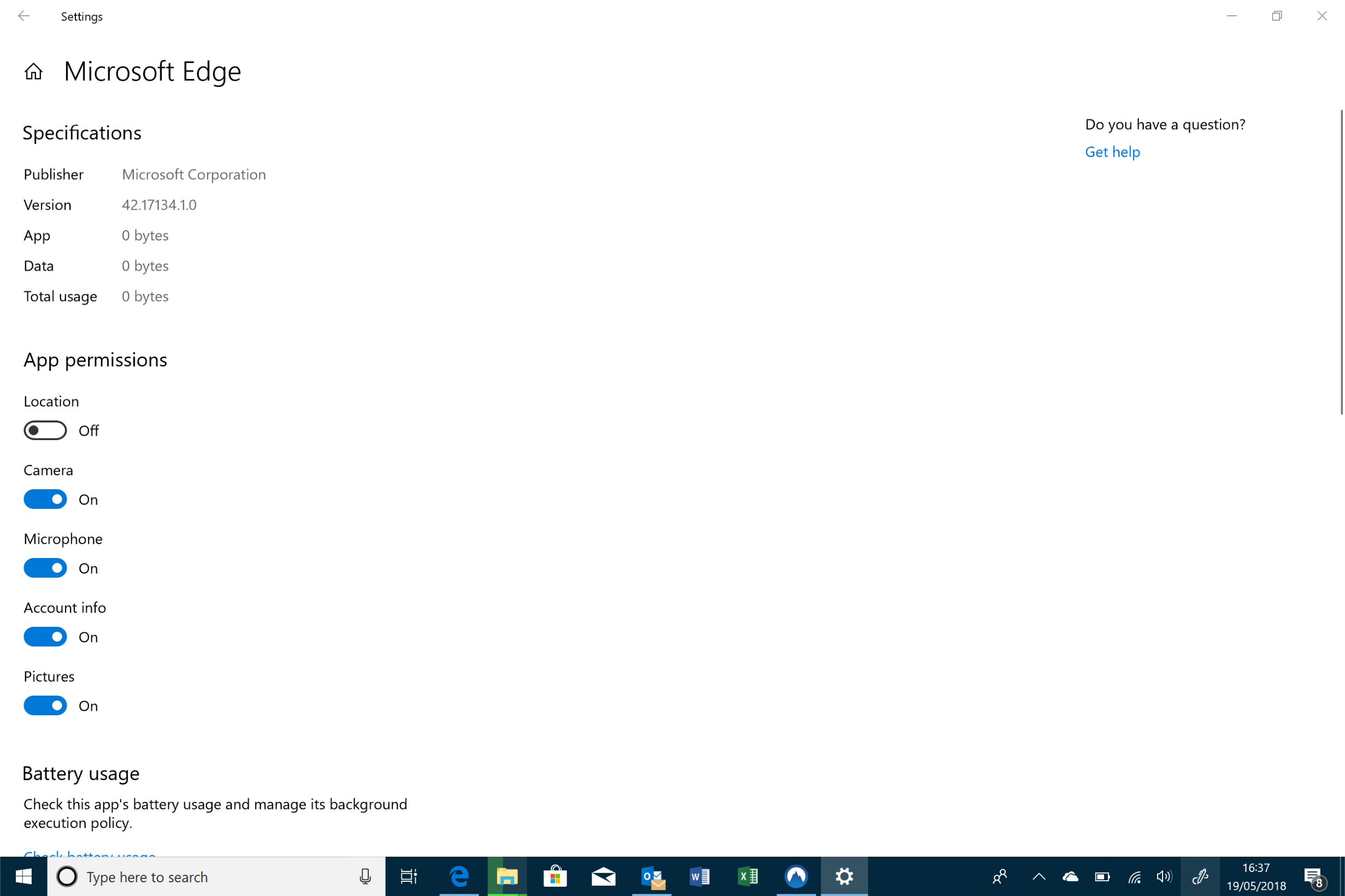
Delete info Microsoft has collected about you
Microsoft is being more transparent about the information it collects from you with its Diagnostic Data Viewer app, and it makes it easier to erase that information by adding a Delete button to the Settings app. Go to Settings > Privacy > Diagnostics & feedback and you can choose to share on a Basic or a Full level. Below, you'll find a Delete button that will eliminate all of the diagnostic data Microsoft has collected from your PC.
Just above the Delete button is an area titled Diagnostic data viewer. Make sure the toggle switch for it is on, and then click the Diagnostic Data Viewer button; you'll open the Microsoft Store to install the Diagnostic Data Viewer app. Run the app and you'll be able to see what Microsoft has collected about you. The presentation isn't the most straightforward, but it's all there in the app if you want to sift through it.
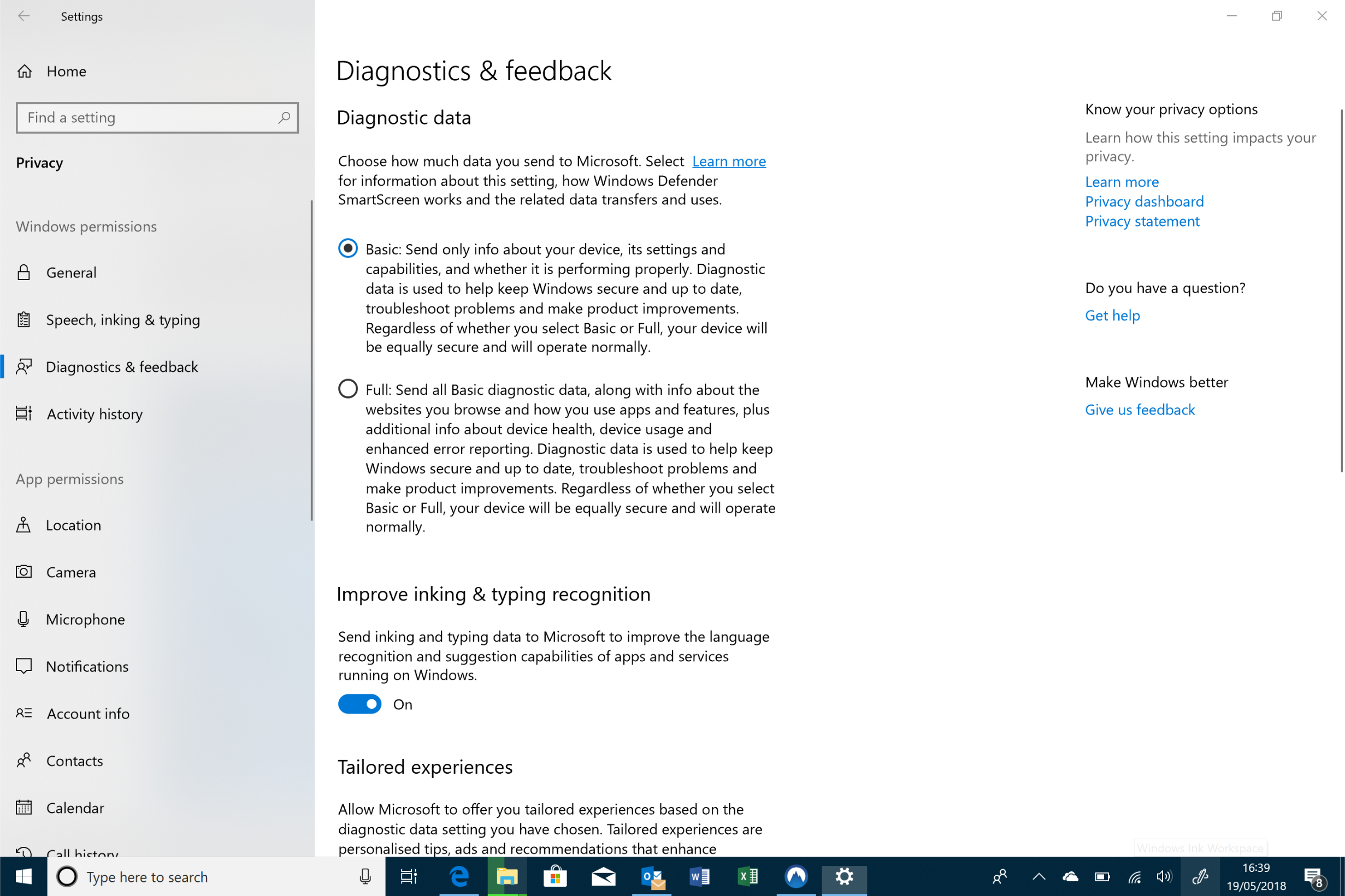
Password recovery for local accounts
In the past, if you choose to sign in to your PC not with a Microsoft account but a local administrator account, you had better not forget your password because without special tools, it isn't possible to recover the password (Unless you created a Password Recovery USB, but how many of us did that! With Windows 10 April 2018 Update, you can set three security questions for a local account, which you can answer if you can't remember your password.
Head to Settings > Accounts > Sign-in options and click Update your security questions to set up your security questions.

